摘要:本篇下载指南将指导您轻松获取专业级Python开发工具PyCharm。通过简洁明了的步骤,您将了解如何下载、安装并配置PyCharm,以便顺利开始Python编程。这款强大的IDE(集成开发环境)为Python开发者提供丰富的功能,助力提升开发效率。跟随本指南,您将轻松拥有这一专业工具,开启Python编程之旅。
PyCharm下载途径
1、官方网站下载:访问PyCharm官方网站(https://www.jetbrains.com/pycharm/),在首页点击“DOWNLOAD”按钮,即可开始下载PyCharm,官方网站提供了最新版本的PyCharm以及针对不同操作系统的下载链接。
2、第三方下载平台:除了官方网站,还有一些第三方下载平台也提供PyCharm的下载,但为确保软件的安全性和稳定性,建议仅在官方或信誉良好的第三方平台下载PyCharm。
PyCharm安装步骤
1、运行下载的安装包:下载完成后,找到PyCharm安装包并运行,根据操作系统类型选择相应的安装程序。
2、遵循安装向导:在安装向导的引导下,按照默认设置进行安装或根据需求进行自定义设置。
3、等待安装完成:安装过程中请耐心等待,安装完成后点击“Finish”按钮结束安装。
PyCharm激活与试用
1、试用版:下载PyCharm后,你可以首先尝试试用版,试用版提供了PyCharm的大部分功能,但可能在某些高级功能上有所限制。
2、激活码激活:如果你已经购买了PyCharm专业版并持有激活码,可以在安装完成后,通过“Help”菜单中的“Register”选项,输入激活码进行激活。
3、许可证激活:通过JetBrains账户购买了PyCharm许可证的用户,可以通过“Help”菜单中的“Manage License”选项,输入许可证信息进行激活。
PyCharm配置与使用
1、配置Python环境:在PyCharm中,你可以轻松配置Python环境,通过“Settings”菜单中的“Project”选项选择对应的Python解释器,你还可以创建虚拟环境以便更好地管理项目依赖。
2、创建项目:在PyCharm中,你可以创建新的Python项目,通过“File”菜单中的“New Project”选项选择项目类型、位置和其他设置,然后创建新项目。
3、使用插件:PyCharm支持丰富的插件,你可以通过“Settings”菜单中的“Plugins”选项搜索并安装需要的插件,以扩展PyCharm的功能。
4、代码调试与测试:PyCharm提供了强大的代码调试和测试功能,包括断点调试、单元测试和集成测试等,帮助检查代码质量和功能。
常见问题与解决方案
1、下载速度慢:如遇到下载速度慢的问题,可以尝试更换下载链接或选择非高峰时段进行下载。
2、安装失败:如安装过程中出现错误,请检查操作系统版本是否支持PyCharm并确认安装包是否完整,如问题仍未解决,可以尝试重新下载并安装。
附录:系统要求
1、操作系统:PyCharm支持Windows、macOS、Linux等主流操作系统。
2、硬件配置:PyCharm对硬件有一定的要求,为确保顺利运行,请确保你的计算机满足PyCharm的官方系统要求。
本文力求详尽地介绍PyCharm的下载、安装、激活、配置和使用过程以及常见问题的解决方案,以帮助读者更好地使用PyCharm进行Python开发,在使用过程中,如有更多疑问,建议查阅PyCharm官方文档或寻求社区支持。
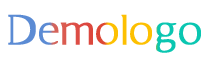

 京公网安备11000000000001号
京公网安备11000000000001号 京ICP备11000001号
京ICP备11000001号
还没有评论,来说两句吧...